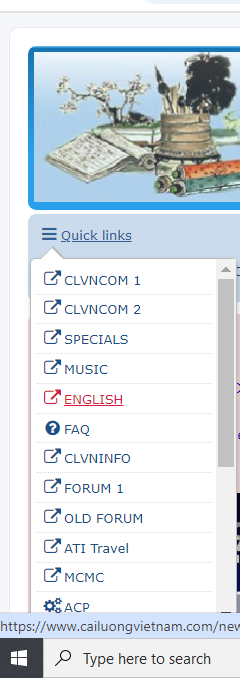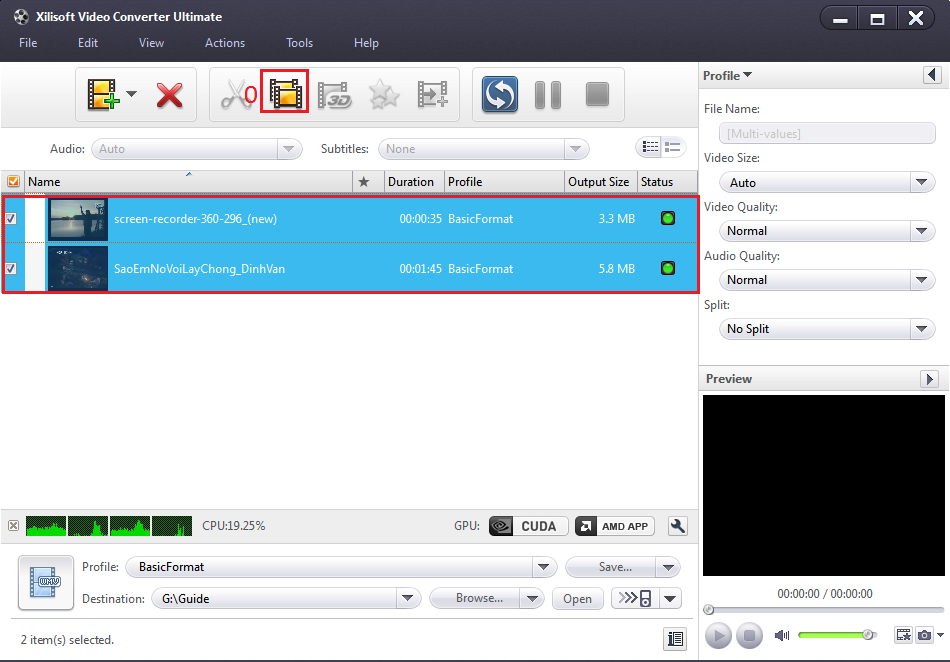Nếu chỉ cần cắt video, các bạn có thể dùng Total video converter 3.7.1 hoặc Any video converter. Rất dễ dàng, chắc không cần hướng dẫn. Mình dùng Xilisoft chủ yếu để chèn logo vào thôi
Mọi người bấm vào nút Show để xem huớng dẫn nhe. Mình hướng dẫn cơ bản nên hơi cứng nhắc từng thao tác. Ai rành rồi thì thông cảm
[spoiler]Đây là giao diện lần đầu mở phần mềm lên. Cần làm theo thứ tự các bước 1-2-3-4-5 trong hình AAAA.
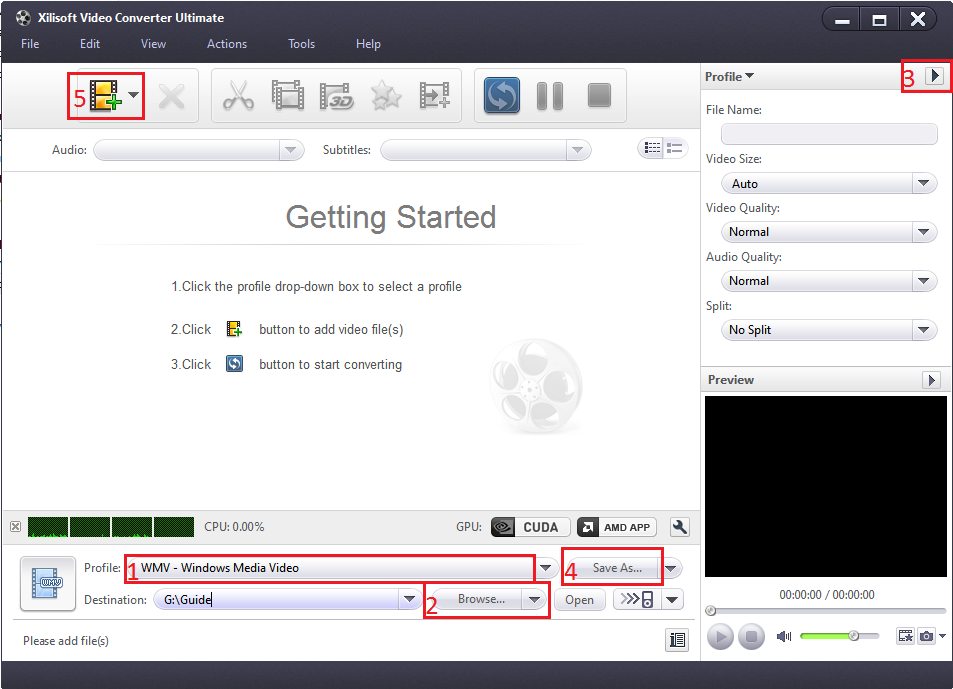
Bước 1: Cài đặt cấu hình cơ bản: Chỉ cần làm lần đầu tiên xài phần mềm
Bước 1.1: Chọn định dạng video
Click vào khung số 1 hình AAAA, sẽ hiện ra hình bên dưới, chọn theo bước 1-2 trong hình
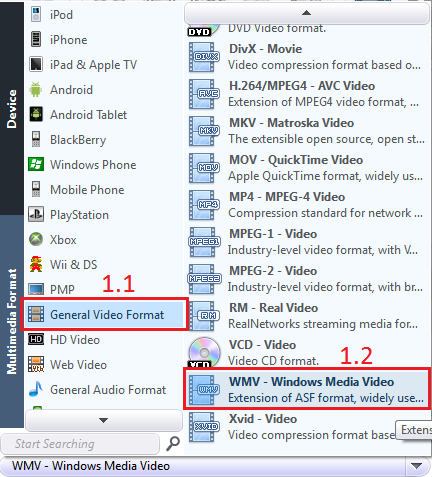
Bước 1.2: Chọn nơi lưu file
Click nút số 2 hình AAAA để chọn nơi lưu trữ file sau khi convert (chuyển đổi)
Bước 1.3: Chọn chất lượng video
Click vào nút số 3 hình AAAA, sẽ hiện ra hình bên dưới, chọn option như trong khung màu đỏ
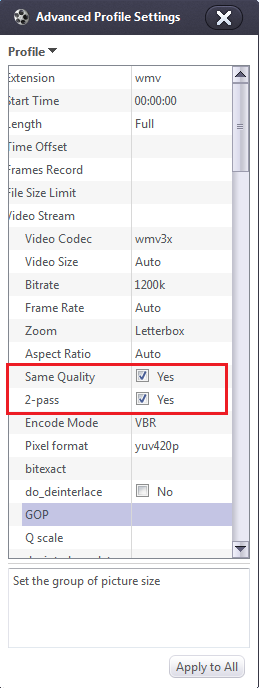
Bước 1.4: Lưu cấu hình cài đặt
Click vào nút số 4 hình AAAA, hiện ra hình như bên dưới, đặt tên profile & lưu.
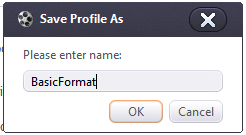
Bước 2: Chọn file cần cắt
Click vào nút số 5 hình AAAA để chọn fle muốn cắt.
Bước 3: Xử lý cắt file
Sau bước 2, giao diện sẽ như hình BBBB bên dưới:
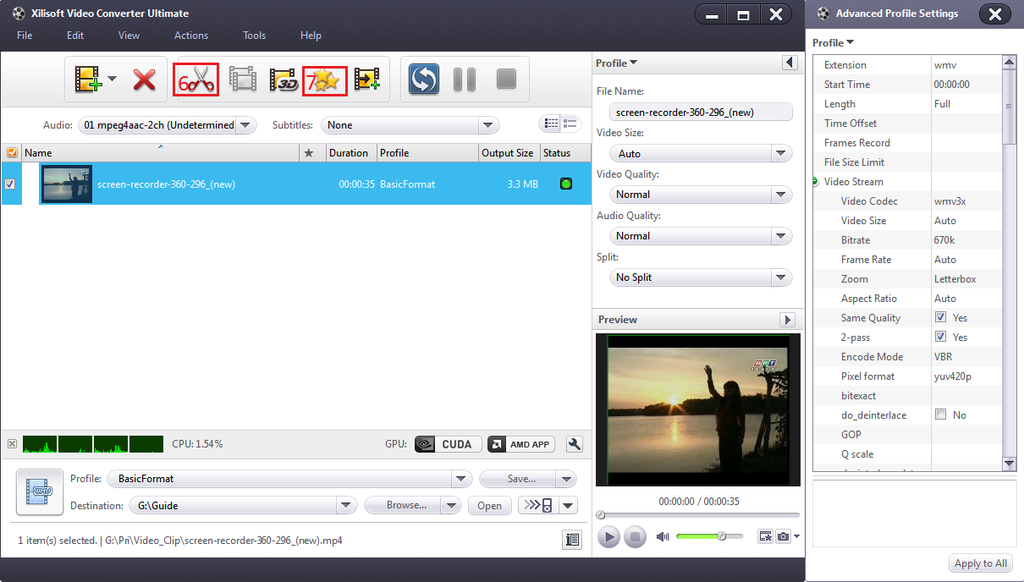
Bước 3.1: Dán nhãn cho video.
Chú ý: Chỉ dành cho ai muốn chèn thêm logo vào video của mình để tránh người khác copy thì làm. Nếu không có thể sang bước 3.2 hoặc có thể làm 3.2 trước 3.1.
Click vào nút số 7 của hình BBBB, sẽ ra màn hình như bên dưới
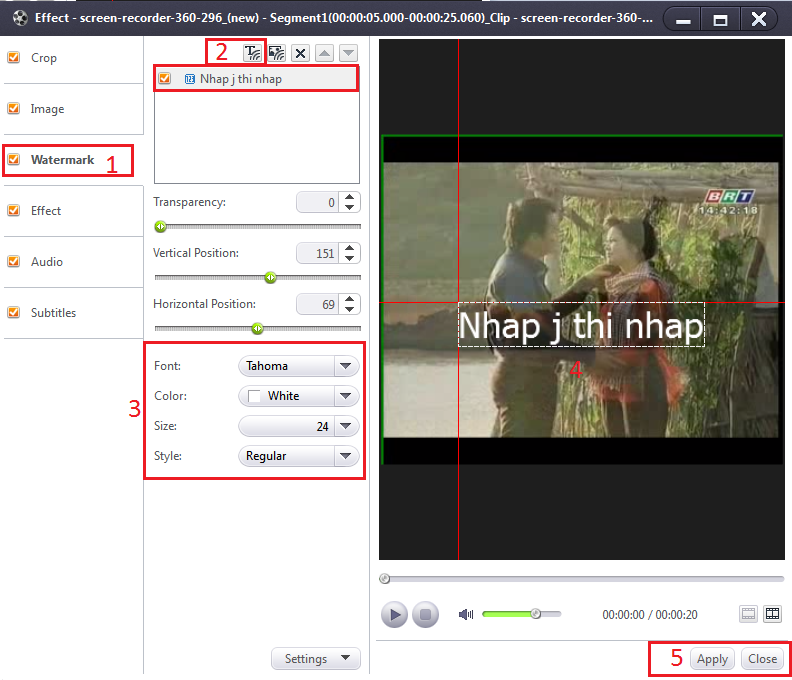
Có thể theo các bước 1 2 3 4 5 trong hình để thêm chữ vào video. Ngoài ra còn có rất nhiều tính năng khác trong mục hiệu ứng này. Mọi người có thể tự tìm hiểu thêm.
Bước 3.2: Cắt file
Click vào nút số 6 của hình BBBB, hiện ra màn hinh như bên dưới
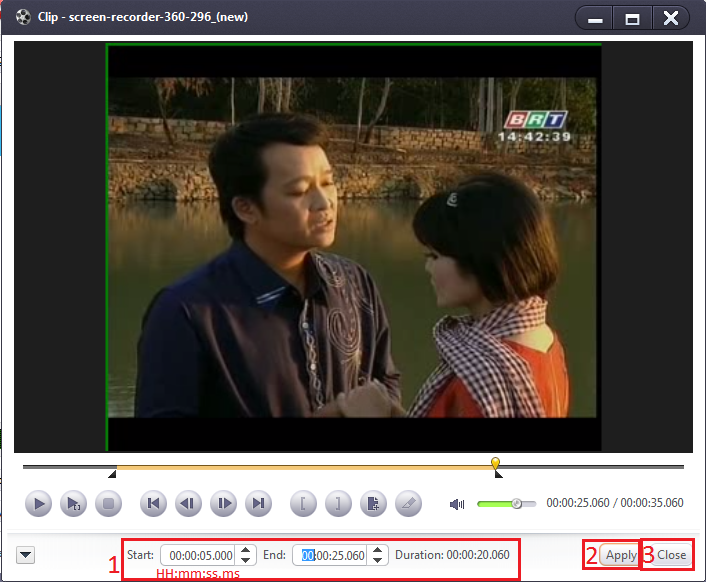
Chọn thời gian bắt đầu (Start), kết thúc (End), chọn Apply & Close.
Thời gian có định dạng là giờ:phút:giây.mili giây
Bước 4: Bước cuối cùng.
Sau bước 3.2, màn hìnhsẽ giống như hình CCCC bên dưới:
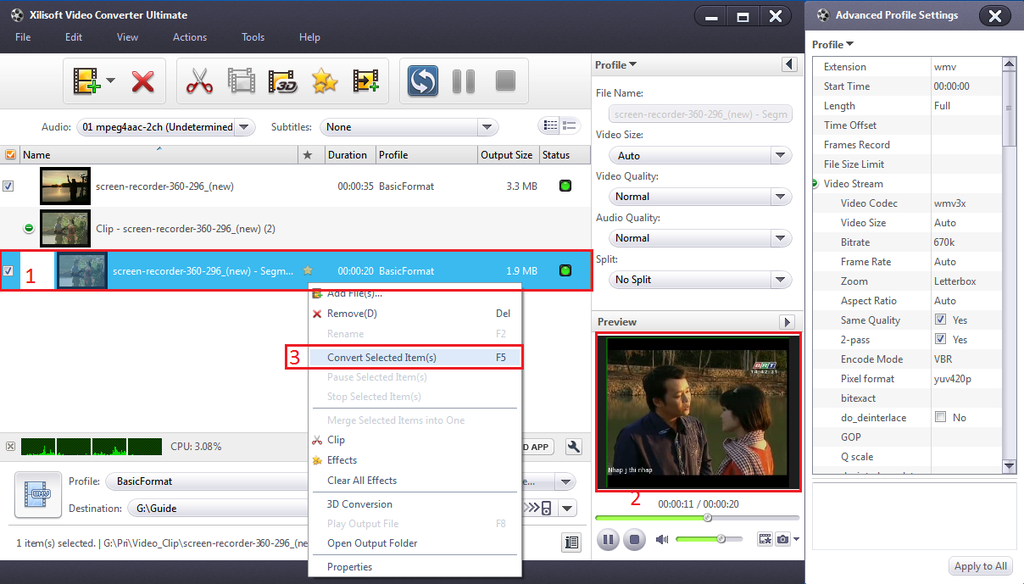
Chọn video sau khi đã xử lý ở số 1 của hình CCCC. Số 2 là nơi xem lại video đã chỉnh sửa.
Click phải vào khung số 1 sẽ xuất hiện khung số 3, chọn Convert selected Item(s) => chờ đợi & xem thành quả
Viết hơi vội, có gì mình sửa sau. Giờ đi ăn đã.